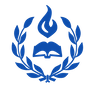Lý thuyết Tin học 9: Bài 14. Làm quen với phần mềm tạo ảnh động | Myphamthucuc.vn
Nội dung bài viết
Bài 14. Làm quen với phần mềm tạo ảnh động
1. Nguyên tắc tạo ảnh động
Chúng ta đã biết ảnh động là sự thể hiện liên tiếp nhiều ảnh tĩnh, mỗi ảnh xuất hiện trong một khoảng thời gian ngắn.
Như vậy bản chất của việc tạo ảnh động là tạo ra các ảnh tĩnh có cùng kích thước rồi ghép chúng lại thành một dãy với thứ tự nhất định và đặt thời gian xuất hiện của từng ảnh, sau đó lưu lại dưới dạng một tệp ảnh động.

Hình 1. Nguyên tắc tạo ảnh động
– Ảnh động có thể:
+ Gồm nhiều ảnh tĩnh, mỗi ảnh có nội dung riêng và xuất hiện trong một khoảng thời gian nhất định.
+ Gồm nhiều ảnh tĩnh, mỗi ảnh có những thay đổi nhỏ và xuất hiện trong một khoảng thời gian như nhau tạo ra cảm giác chuyển động.
– Mọi phần mềm tạo ảnh động đều có các chức năng:
+ Ghép các ảnh tĩnh thành dãy và thay đổi thứ tự của các ảnh trong dãy, thêm hoặc bớt ảnh khỏi dãy.
+ Đặt thời gian xuất hiện của mỗi ảnh tĩnh trong dãy.
Có nhiều phần mềm tạo ảnh động với các dạng khác nhau, trong đó đơn giản nhất là các phần mềm tạo ảnh động dạng gif.
2. Tạo ảnh động bằng Beneton Movie GIF
– Beneton Movie GIF là một phần mềm nhỏ và miễn phí cho phép tạo các tệp ảnh động dạng GIF.
– Để khởi động phần mềm, hãy nháy đúp chuột lên biểu tượng Beneton Movie GIF trên màn hình nền. Giao diện của phần mềm có dạng tương tự như hình 1.

Hình 1. Màn hình chính của Beneton Movie GIF
– Để tạo ảnh động với Beneton Movie GIF, thực hiện các bước sau:
+ Bước 1. Nháy chuột lên nút New project

trên thanh công cụ.
+ Bước 2. Nháy chuột lên nút Add Frame(s)

trên thanh công cụ.
+ Bước 3. Chọn tệp ảnh (tĩnh hoặc động) từ cửa sổ chọn tệp (hình 2).
+ Bước 4. Nháy nút Open để đưa tệp ảnh đã chọn vào ảnh động.
+ Bước 5. Lặp lại các bước từ 2 đến 4 để đưa các tệp ảnh khác vào ảnh động.
+ Bước 6. Nháy nút Save

để lưu kết quả.

Hình 2. Chọn tệp hình ảnh
– Dãy các ảnh đã chọn để tạo ảnh động được hiển thị trong ngăn phía dưới màn hình. Mỗi ảnh trong dãy được gọi là khung hình.
– Nếu có sẵn một ảnh động, ta có thể mở tệp ảnh động đó để thêm ảnh (khung hình) hoặc thực hiện các điều chỉnh khác. Để mở một tệp ảnh động đã có, nháy nút Open

trên thanh công cụ và chọn tệp dạng gif trong hộp thoại mở ra sau đó. Khi đó toàn bộ các khung hình của tệp ảnh động sẽ được hiển thị.
– Khi thêm ảnh mới vào dãy ảnh đã có của ảnh động, nếu kích thước của ảnh thêm vào khác với kích thước của tệp ảnh động hiện thời thì sẽ xuất hiện hộp thoại như sau cho phép ta đặt lại kích thước:
+ Chọn Original size để các ảnh được thêm vào sẽ tự động điều chỉnh để có kích thước trùng với kích thước của tệp ảnh động hiện thời.
+ Ngược lại, chọn New size nếu muốn toàn bộ tệp ảnh động hiện thời thay đổi kích thước theo kích thước của các ảnh được thêm.

Hình 3. Đặt lại kích thước khung hình
Lưu ý 1: Khi thêm ảnh mới vào ảnh động bằng nút Add Frame(s)

ảnh tĩnh sẽ luôn được thêm vào cuối dãy hình hiện thời. Nếu ta nháy chuột để chọn một khung hình và nháy nút lệnh Insert Frame(s)

, rồi thực hiện tiếp các bước 3 và 4 như trên, ảnh thêm vào sẽ được chèn vào trước khung hình đã chọn. Khi chúng ta cần thêm khung hình trống vào cuối dãy hoặc vào trước một khung hình trong dãy hiện thời, ta thực hiện như sau:
+ Bước 1. Nháy nút Add blank frame(s)

: để thêm khung hình trống vào cuối dãy.
+ Bước 2. Nháy nút Insert blank frame(s)

: để chèn khung hình trống vào trước khung hình đã chọn.
Hộp thoại sau đây sẽ xuất hiện cho phép chọn các tuỳ chọn:

Hình 4. Các tuỳ chọn cho khung hình trống
Sau khi nhập xong các thông số, nháy nút OK để hoàn thành việc chèn khung hình trống.
3. Xem và điều chỉnh khung hình
– Khi mở một tệp ảnh động, chúng ta có thể xem và điều chỉnh các tuỳ chọn của các khung hình tạo thành ảnh động đó.
– Nháy chuột để chọn một khung hình trong dãy các khung hình, các tuỳ chọn của khung hình được hiển thị ở góc trên, bên trái:

Hình 5. Thông tin về một khung hình
Thông tin chi tiết của hình bao gồm:
+ Kích thước.
+ Số thứ tự trong dãy.
+ Thời gian dừng của khung hình (đơn vị tính là 1/100 giây).
4. Thao tác với khung hình
Chúng ta có thể thực hiện các thao tác trực tiếp với từng khung hình như:
– Chọn khung hình: Nháy chuột lên khung hình để chọn nó. Có thể nháy các nút

để chọn khung hình ở trước hoặc sau khung hình hiện thời.
– Xóa khung hình: Nháy nút

để xoá khung hình đang được chọn.
– Sao chép hoặc di chuyển khung hình: Nháy nút

để sao chép hoặc nháy nút

để cắt và sao chép khung hình hiện thời vào bộ nhớ máy tính.
– Dán khung hình: Nháy nút

để dán khung hình trong bộ nhớ vào trước khung hình hiện thời.

Hình 6. Thao tác với các khung hình
Chỉnh sửa khung hình trực tiếp:
+ Nháy nút

sẽ mở ra cửa sổ riêng cho phép chỉnh sửa khung hình một cách trực tiếp;
+ Cửa sổ như hình 6 xuất hiện (tương tự như phần mềm Paint) cho phép vẽ thêm, tô màu hoặc xoá các chi tiết của hình;
+ Sau khi chỉnh sửa xong nháy nút

để cập nhật thay đổi hoặc nút

để bỏ qua các thay đổi và quay lại màn hình chính của phần mềm.

Hình 7. Của sổ chỉnh sửa khung hình trực tiếp
5. Tạo hiệu ứng cho ảnh động
– Nháy chuột lên các biểu tượng ở ngăn phải của màn hình chính.
+ Chọn kiểu hiệu ứng (Normal): Hiệu ứng chuẩn (hình 8.a);
+ Chọn kiểu hiệu ứng (Animated): Hiệu ứng động (hình 8.b).

Hình 8. Cửa sổ chọn hiệu ứng cho các khung hình