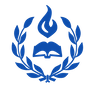Lý thuyết Tin học 12: Bài 4. Cấu trúc bảng | Myphamthucuc.vn
Bài 4: Cấu trúc bảng
1. Các khái niệm chính
Bảng: Là một đối tượng của Access gồm các cột và các hàng để chứa dữ liệu mà người dùng cần khai thác.

– Trường (field): Mỗi trường là một cột của bảng thể hiện một thuộc tính của chủ thể cần quản lí
– Bản ghi (record): Mỗi bản ghi là một hàng bao gồm dự liệu về các thuộc tính của chủ thể được quản lí
– Kiểu dữ liệu (Data Type): Là kiểu dữ liệu lưu trong một trường. Mỗi trường có một kiểu dữ liệu
– Dưới đây là một số kiểu dữ liệu thường dùng trong Access:

Bảng 1. Một số kiểu dữ liệu thường dùng trong Access
2. Tạo và sửa cấu trúc bảng
a. Tạo cấu trúc bảng
Bước 1. Chọn đối tượng Table -> nháy đúp Create Table in Design view

Hình 2. Tạo cấu trúc bảng trong chế độ thiết kế
Bước 2. Nhập các thông số:
– Tên trường vào cột Field Name;
– Chọn kiểu dữ liệu trong cột Data Type;
– Mô tả nội dung trường trong cột Description (không bắt buộc);
– Lựa chọn tính chất của trường trong phần Field Properties.

Hình 3. Cửa sổ cấu trúc bảng

Hình 4. Chọn dữ liệu cho một trường
* Một số tính chất thường dùng của trường:
– Field size: Cho phép đặt kích thước tối đa cho dữ liệu của trường kiểu text, number, autonumber;
– Format: Quy định cách hiển thị và in dữ liệu;
– Default value: Xác định giá trị ngầm định đưa vào khi tạo bản ghi mới;
– Thay đổi tính chất của một trường: Nháy chuột vào dòng định nghĩa trường. Các tính chất của trường tương ứng sẽ xuất hiện trong phần Field Properties.
Bước 3. Chỉ định khóa chính (Primary key)
– Khóa chính: là một hay nhiều trường mà giá trị của chúng xác định duy nhất mỗi hàng trong bảng
– Các thao tác thực hiện:
+ Chọn trường làm khóa chính;
+ Nháy nút

hoặc chọn lệnh Edit chọn Primary key trong bảng chọn Edit;
+ Access hiển thị ký hiệu chiếc chìa khoá ở bên trái trường được chọn để cho biết trường đó được chỉ định làm khoá chính.
Lưu ý:
– Nếu không chỉ định khóa chính, Access sẽ tự động tạo một trường khoá chính có tên ID với kiểu AutoNumber
– Access không cho phép nhập giá trị trùng hoặc để trống giá trị trong trường khóa chính
Bước 4. Lưu cấu trúc của bảng
– Chọn File chọn Save hoặc nháy chọn nút lệnh

– Gõ tên bảng vào ô Table Name trong hộp thoại Save As
– Nháy nút OK hoặc ấn phím Enter
b. Thay đổi cấu trúc của bảng
– Thay đổi thứ tự các trường:
+ Chọn trường muốn thay đổi vị trí, nháy chuột và giữ
+ Xuất hiện hình nằm ngang trên trường đã chọn
+ Rời chuột đến vị trớ mới, thả chuột
– Thêm trường:
+ Trỏ chuột vào trường đó chọn
+ Kích phím phải chuột chọn Insert Rows
– Xóa trường:
+ Chọn trường muốn xóa
+ Kích phải chuột/Delete Rows
– Thay đổi khoá chính:
+ Chọn trường muốn hủy khóa chính
+ Kích vào biểu tượng

c. Xoá và đổi tên bảng
– Xóa bảng:
+ Trong cửa sổ CSDL, kích phải chuột vào bảng muốn xóa, chọn lệnh Delete/ chọn Yes để khẳng định muốn xóa
– Đổi tên bảng:
+ Kích phải chuột vào bảng muốn đổi tên
+ Chọn lệnh Rename
+ Nhập vào tên mới và Enter