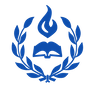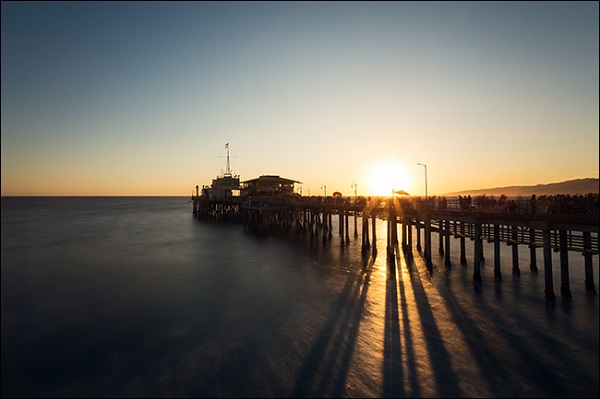Cách Làm Mịn Da, Làm Trắng Da Bằng Phần Mềm Làm Trắng Da Bằng Photoshop Cs6
Làm trắng da có thể nói là một kỹ thuật “lừa tình” trong Photoshop. Tuy nhiên, cách làm này lại không thái quá chút nào, nó đơn giản chỉ làm cho da trắng sáng hơn và tác phẩm có thiệt cảm hơn với người xem. Tuy nhiên, cách làm trắng da bằng Photoshop CS6 như nào cho đơn giản thì không phải ai cũng biết làm. Trong bài viết hôm nay, myphamthucuc.vn sẽ bật mí các bước thực hiện việc “hô biến” từ đen sang trắng chỉ mất 30 phút thôi nhé!
Ưu điểm Photoshop CS6
Trước khi bật mí cách làm trắng da bằng Photoshop CS6 thì chúng tôi sẽ “hé lộ” lý do tại sao lại phiên bản CS6 mà không phải là phiên bản khác.
Đang xem: Phần mềm làm trắng da bằng photoshop
Photoshop là trình chỉnh sửa và tối ưu hình ảnh được rất nhiều người lựa chọn, với nhiều phiên bản khác nhau.
Đầu tiên là Photoshop (1990), Photoshop 2 (1992), Photoshop 3 (1994), sau đó là Photoshop 4 (1995), rồi đến Photoshop 5 (1997), rồi Photoshop 6 (1999), rồi đến Photoshop 7 (2000). Tiếp đó, Photoshop được cải tiến lên đời CS với Photoshop CS (v8, 2001), Photoshop CS2 (v9, 2002), Photoshop CS3 (v.10, 2005), Photoshop CS4 (v.11, 2008), rồi Photoshop CS5 (v12, 2010), và bây giờ là Photoshop CS6 (v.13, 2012). Tuy nhiên, pjieem bản CS4 rất nhiều lỗi.
Theo đánh giá, Photoshop CS6 có nhiều tính năng hơn 62% so với Photoshop CS5 , nhưng điều thực sự quan trọng đối với các chuyên gia là những cải tiến đơn giản giúp chúng ta hoàn thành nhiều việc hơn nhanh hơn. Không những thế, với khả năng biến đổi cảnh và khả năng cơ học của nó mà người dùng có thể thay đổi kích thước, làm sắc nét, thêm các lớp văn bản chuyên biệt, thay đổi không gian màu, định dạng tệp và hình ảnh và hơn thế nữa.
Không những thế, về giao diện, mặc định tất cả là đen trên nền đèn, có gây thú vị cho rất nhiều người dùng mới, nhưng nó kém đọc hơn so với nền trắng chữ đen. Điểm cộng nữa, khả năng Photoshop tự động lưu các phiên bản khi bạn làm việc, trong trường hợp bạn quên hoặc không muốn tiếp tục lưu công việc của mình và có rất nhiều bộ lộc cũng như công cụ xử lý hình ảnh.

Tham khảo cách làm trắng da bằng Photoshop cs6
Cách làm trắng da bằng photoshop CS6
Cách 1: Làm trắng da với hệ màu LAB
Bước 1: Bạn mở Photoshop và chọn hình ảnh mà bạn muốn làm trắng da.
Nhân đôi Layer (có thể sử dụng Ctrl J) và chọn chế độ hòa trộn là Soft Light Opac giữ nguyên 100%.

Bước 2: Bạn vào công cụ Image -> Adjustment -> Selective Color -> chọn kênh Black và tăng Black thêm 20.
Hoặc trong layer mới, bạn chọn Image -> Mode -> Lab Color để sử dụng hệ màu Lab. Sau đó click chọn Don’t Flatten.

Bước 3: Bạn vào Window, chọn Channels để mở bảng Channels. Một lưu ý lý nhỏ là hệ màu Lab có một số điểm khác so với hệ màu RGB. Hệ màu RGB sẽ tách hình ảnh thành 3 kênh riêng biệt là đỏ, xanh lá và xanh dương. Hệ màu Lab cũng tách hình ảnh thành 3 kênh đó là:
– Kênh Lightness: kênh ánh sáng, có những vùng sáng và tối.
– Kênh a: Chứa những vùng có điểm ảnh là màu xanh lá, màu đỏ trên hình.
– Kênh b: Chứa những vùng có điểm ảnh màu xanh dương và vàng trên hình.
Xem thêm: Kem Chống Nắng Za 30G Spf 50+, Pa++++, Kem Chống Nắng Za True
Thao tác thực hiện ở bước này như sau: Ở kênh a, bạn chọn toàn bộ ảnh và copy những phần được chọn sang kênh b. Ở kênh b, ấn Ctrl D để bỏ vùng chọn. Thao tác này sẽ giúp loại trừ những màu vàng ở kênh b và thay nó bằng những màu đỏ từ kênh a.

Bước 4: Tiếp tục ở bảng Channels để làm trắng da bằng photoshop CS6 bạn cần mở kênh Lab và bạn quay về Layer, bạn sẽ thấy Layer 1 đã được đổi màu, màu vàng trên da được loại bỏ thay vào đó là màu đỏ. Tuy nhiên hình ảnh sẽ bị ám đỏ và hơi đậm màu. Để khắc phục, bạn cần làm thêm thao tác giảm opacity xuống một chút.

Bước 5: Hình ảnh gốc sẽ hơi bị đổi màu và ám cam nên bạn cần cố gắng che vùng đó đi và chỉ lấy vùng da thôi bằng cách giữ phím Alt và chọn Add Layer Mask để tạo ra một mặt nạ đen cho vùng vừa thao tác.

Bước 6: Sử dụng công cụ Brush trên thanh công cụ hoặc ấn B. Trong phần này, bạn sẽ chọn Hardness là 0% để brush mềm mại hơn và tô lại vùng da để lấy lại màu mà bạn vừa chỉnh sửa. Nghe có vẻ rất lạ lùng và hơi xoắn não. Tiếp tục, các bạn chọn giảm Opacity xuống một để cân bằng lại độ hồng của da.

Bước 7: Tạo thêm cho Layer một Adjustment layer và chọn Curves hoặc Levels để điều chỉnh lại độ sáng tối giúp hình ảnh có sự tương phản hơn.
Sau đó bạn sẽ Group 2 layer vừa chỉnh lại với nhau bằng tổ hợp phím ctrl G và bật tắt 2 layer để so sánh.

Cách 2: Làm trắng da với công cụ Channel Mixer trên Photoshop
Bước 1: Trong phần Adjustment layer ở hàng cuối gần với bên góc phải màn hình

Bước 2: Sau khi bảng điều chỉnh thông số Channel Mixer hiện ra, bạn vào Monochrome để ảnh của bạn chuyển sang thành màu đen

Bước 3: Với layer channel mixer bạn vừa mới tạo, bạn nhấn tổ hợp phím Ctrl + J 2 lần để x2 layer mới và tắt 2 layer đó đi. Và bạn tiến hành chọn layer Channel mixer gốc và tùy chỉnh thông số của nó. Nếu bạn muốn ảnh sáng hãy giảm opacity xuống 20-25%.
b

Bước 4: Vào Channel Mixer 1 vừa tạo, chọn Blending Mode cho layer này là Screen. Khi dùng Blending này bạn hãy giảm opacity xuống 20-30$ để giảmảnhsáng hơn. Bạn vào Channel Mixer để điều chỉnh thông số trong ảnh.

Bước 5: Bạn mở Channel Mixer 2 lên và đổi Blending mode của nó về Soft Light. Với Blending mode này bạn cũng làm tương tự giảm opacity xuống 30-50% để làm cho ảnh được sáng hơn. Và có độ tương phải giống ảnh gốc.

Bước 6: Group 3 layer Channel Mixer và thêm một layer mask màu đen cho group này. Bạn sử dụng Brush để tô lại màu da lấy lại màu vừa chỉnh sửa của vùng da này. Bạn có thể chỉnh opacity cho phù hợp.
Xem thêm: Bí Quyết Làm Tranh Đá Đẹp Tô Điểm Không Gian Sống, Hướng Dẫn Cách Làm Tranh Đính Đá Cực Kì Đơn Giản

Và đây là kết quả

Tuy nhiên, để thực hiện được thao tác trên đạt kết quả đến 99.99% thì các bạn cần nắm được cách sử dụng Photoshop.
myphamthucuc.vn đã bật mí cho bạn cách làm trắng da bằng Photoshop CS6 đơn giản và nhanh nhất. Hy vọng rằng, bài viết này sẽ có ích cho các bạn khi chỉnh sửa ảnh. Ngoài ra đừng bỏ lỡ cơ hội học Photoshop cùng chuyên giaHuy Quần Hoatrong các khoá học siêu hấp dẫn khácngay trên myphamthucuc.vn và cơ hội tham giakhóa học photoshopsiêu hấp dẫnnhé!Chúc các bạn thành công!