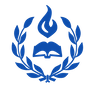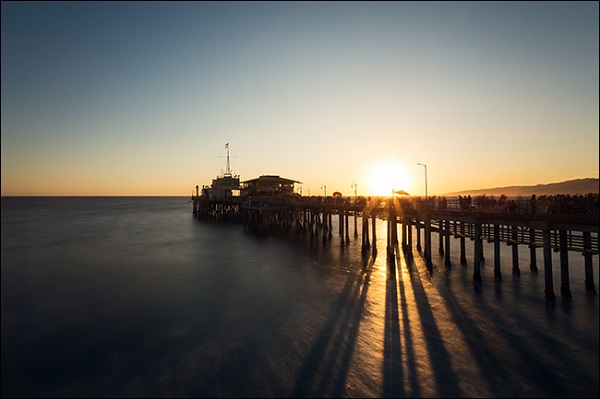Cách Làm Slide Hình Ảnh Đẹp Long Lanh Với Slideshow Movie Creator
Để tạo album ảnh trình chiếu trên máy tính, chúng ta thường sẽ nghĩ phải sử dụng những phần mềm chỉnh sửa ảnh chuyên nghiệp, như Photoshop, Piscasa, GIM,… Tuy nhiên nếu yêu cầu của bạn đó là tạo album ảnh có hiệu ứng đơn giản thì có thể thực hiện ngay trên PowerPoint.
Đang xem: Cách làm slide hình ảnh đẹp
Trên các phiên bản PowerPoint đều có sẵn tính năng tạo album ảnh, mà người dùng không cần tới những công cụ hỗ trợ nào khác. Những album tạo trên PowerPoint có thể chèn thêm hiệu ứng đẹp mắt, tạo slide ảnh vô cùng chuyên nghiệp. Bài viết dưới đây sẽ hướng dẫn bạn đọc cách tạo album ảnh trên PowerPoint.
Cách tạo album ảnh PowerPoint kèm hiệu ứng
Bước 1:
Tại giao diện PowerPoint người dùng nhấn chọn vào tab Insert trên thanh công cụ rồi chọn Photo Album, chọn tiếp New Photo Album.
Bước 2:
Trong giao diện Photo Album mới, nhấn chọn File/Disk tải hình ảnh lên từ trong máy tính. Tiếp đó nhấn chọn vào những hình ảnh mà bạn muốn tạo thành album rồi nhấn vào nút Insert bên dưới để nhập ảnh vào PowerPoint.
Bước 4:
Ngay sau đó các hình ảnh chọn sẽ xuất hiện trên giao diện của Photo Album. Click vào tên từng hình ảnh để xem nội dung. Lưu ý phần Picture layout chọn Fit to slide để các hình ảnh có kích thước tương ứng phù hợp slide, làm cho slide trông đẹp hơn, chuyên nghiệp hơn.
Nếu muốn xóa hình ảnh thì nhấn vào nút Remove. Các phiên bản Office 2010 trở đi sẽ có thêm tùy chọn thay đổi vị trí ảnh bằng cách click vào hình rồi nhấn các mũi tên lên hoặc xuống.
Bước 5:
Bên cạnh sẽ có các tùy chỉnh như xoay hình ảnh, thay đổi độ sáng của ảnh, độ tương phản của ảnh. Khi đã chỉnh sửa xong thì nhấn nút Create bên dưới để tạo.
Xem thêm: Bật Mí 8 Cách Đắp Mặt Nạ Chuối Nghệ, Trị Mụn Được Không
Dưới đây là kết quả tạo album ảnh trên slide PowerPoint. Slide đầu tiên sẽ dùng để thể hiện tên album, người thiết kế. Bạn có thể nhập vào để thay nội dung. Những slide còn lại chứa các hình ảnh trên album và nằm ở từng slide riêng biệt.
Bước 6:
Trong trường hợp bạn muốn chỉnh sửa lại album ảnh đã tạo thì cũng nhấn vào Insert, chọn Photo Album rồi chọn Edit Photo Album…
Cũng sẽ hiển thị lại hộp thoại Photo Album như trước. Chúng ta có thể chèn thêm hình ảnh, chèn slide viết nội dung,… tùy theo nhu cầu chỉnh sửa. Nhấn Update để cập nhật nội dung.
Bước 7:
Tiếp đó người dùng có thể chèn thêm hiệu ứng chuyển ảnh. Nhấn chuột vào hình ảnh muốn chèn hiệu ứng ảnh động rồi nhấn tiếp vào tab Animations bên trên.
Tại đây người dùng có thể lựa chọn các hiệu ứng cho hình ảnh.
Bạn có thể nhấn vào biểu tượng mũi tên để hiển thị thêm những hiệu ứng chuyển động mới cho hình ảnh. Chúng ta áp dụng các hiệu ứng với những hình ảnh còn lại trong slide rồi nhấn F5 để xem toàn bộ album ảnh chèn hiệu ứng.
Xem thêm: Bộ Dưỡng Trắng Da Innisfree Trà Xanh Balancing Ex, Bộ Dưỡng Trắng Da Trà Xanh Innisfree
Như vậy bạn đã tạo được album ảnh trên PowerPoint với những hiệu ứng như khi trình chiếu slide. Mặc dù các công cụ để chỉnh ảnh ở mức cơ bản như độ sáng tối, tương phản, nhưng bù lại các hiệu ứng chuyển động trên PowerPoint lại đẹp mắt và chuyên nghiệp.
Chúc các bạn thực hiện thành công!
4 ★ 7